|
A suppliers package is used to handle drawings or designs when engineering designs created by vendors / contractors are to be reviewed by the “Owners” or the “Consultants” before they are used for construction. A suppliers package is created with these documents and then sent for review process.
To create a supplier package
1.On the package manager window click Create Package>>Supplier.

Or
1.On the Global menu click Create>>Package>>Suppliers.
Package Type window is displayed.
2.From the list of packages choose a package type and click OK button.
Package Details window is displayed with the package type field populated.
The following navigation table will help you in navigating to details on different activities that has to be carried out for creating and submitting a package.
Entering package properties
On the package details window enter values for the properties mentioned in the following table.
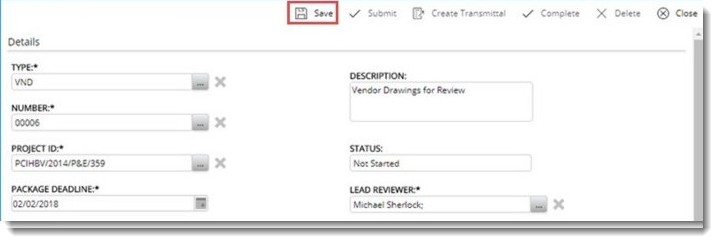
Figure: Package Details window
|
#
|
Property
|
Description
|
|
1
|
Type
|
Click the browse button to select a package type.
|
|
2
|
Number
|
Click the browse button to generate a package number. Number Generation window is displayed. Generate a number for the package using the pre-defined template. For more information on generating numbers automatically refer Number Generation.
|
|
3
|
Project ID
|
Click the browse button to select the project to which this package is associated.
|
|
4
|
Package Deadline
|
Select the date by which the package has to be completed. You can make a selection from the date picker.
|
|
5
|
Description
|
Enter a description for the package.
|
|
6
|
Status
|
This value in this field is updated automatically depending on the status of the package.
|
|
7
|
Lead Reviewer
|
Once all other reviews are completed, the lead reviewer consolidate comments marked by different reviewers attach a consolidated comment. Click the browse button to select a lead reviewer from the User Search window.
|
Adding documents to the package
Since the purpose of creating a package is to handle documents, you can add a set of documents to a package. In All selected documents will be added to the package on confirmation. Following are the constraints to be adhered to while adding documents to the package.
 Tip Tip
•Only those documents which are in WIP status can be added to packages.
•Documents should be of the same project for which the package has been created.
To add documents to the package
1.On the Package Details window click the Documents tab.
2.Click the Add Document icon.

Search window is displayed.
3.Search and retrieve the documents and in the Search window click Add.
The selected documents are added to the package.
To remove documents from the package
1.Select the documents from the grid.
2.Click More>>Remove Documents.
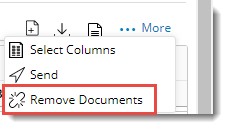
Documents are removed from the package.
Sending documents through workflow
Documents in the package can be sent through the workflow either individually or in bulk.
To send documents
1.On the gird select the required number of documents.
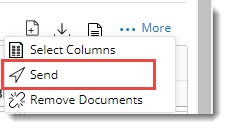
2.Click More>>Send.
If there is a workflow attached to the document, send window is displayed.
3.Click Send to sent the document. For more information on sending documents refer Sending documents and tasks through a workflow.
Adding and removing reviewers
Documents added in the package will be reviewed and approved by single or multiple approvers. These reviewers are defined from the Reviewers tab.
To add reviewers
1.On package details grid select the tab Reviewers.
2.Click Add User icon.
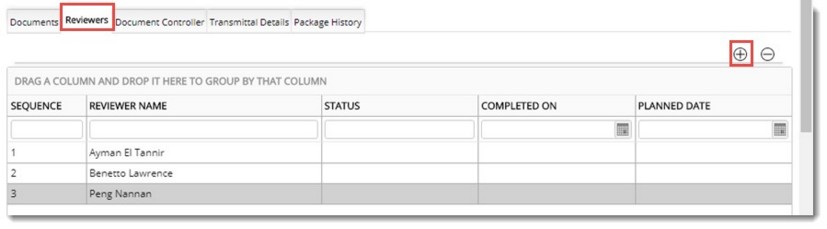
Figure: Adding reviewers
Search User window is displayed.
3.Search and retrieve the users and select the desired reviewers from the list of users.
List of reviewers are displayed in the grid.
4.Define a sequence for the reviewers.
 Tip Tip
Each user in the list will by default have a sequence number “1”. This means, all the users will get to review the documents simultaneously. You may alter this sequence number to give it a specific sequence. Once a sequence is specified, the reviewers with higher sequences will not get the package for review until those users with lower sequences number has completed their work. It is the Lead Reviewer who consolidates the comments entered by different reviewers and creates a consolidated file which is attached to the document.
Adding document controllers
Document controllers have the responsibilities of post approval processing of packages such as releasing transmittals etc. Each package can be assigned with multiple document controllers.
To add document controllers
1.On the Package Details window grid click the tab Document Controller.
2.Click Add User button.
Search User window is displayed.
3.Search and retrieve the users and select the desired document controllers from the list of users.
Adding transmittal Details
Once all reviewers accept the documents in the package is released using a release transmittal. You can define the properties of the transmittal that will be released with the package.
To define transmittal properties
1.On the Package Details window click Transmittal Details tab.
Transmittal Properties window is displayed.
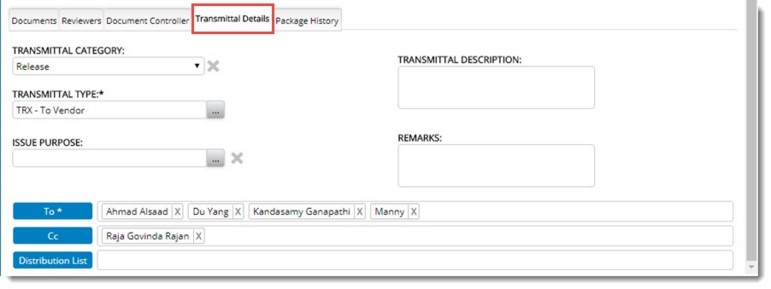
Figure: Defining transmittal details
2.Click the browse button to select a Transmittal Type. Transmittal Type window is displayed.
3.Select a Transmittal Type from the list and click Select button.
4.Click the browse button to select an Issue Purpose which indicates the purpose for which the documents in package is submitted.
Issue Purpose Search window is displayed.
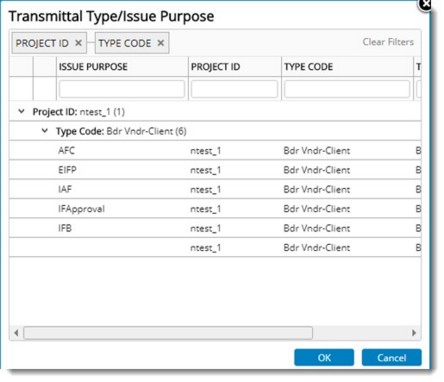
5.Choose an Issue Purpose and On the tool bar click OK.
6.Click To button to select the persons who will be receiving the transmittal.
7.On the Package Manager window click Save to store changes.
Saving the package
Once you complete entering the details next step is to save the package. When you save the package, the status of the package will change to CREATED.
To save the package
1.On the package details window click the button Save.
The package is saved and will be listed in the grid.
Submitting the package
After entering properties, adding documents and selecting approvers and document controllers you can submit the package for approval. Submitted package will be listed in the Pending My Approval tab of the selected approvers.
 Tip Tip
If approvers / reviewers are not defined, package cannot be submitted. Package can be submitted by any user who has appropriate security privileges. There can be one or more approvers/ reviewers for a package. Once submitted, in serial approval mode, the package will be available in the workspace of the approvers having the lowest approval sequence. In parallel mode, all approvers will get the package in their workspace for review.
To submit the package
1.On the Package Details window grid select the package you want to submit.

2.On the button strip click Submit button.
Selected packages are submitted successfully.
|