|
Additional details pertaining to the correspondence can be entered here.
NOTE: The fields that have to be displayed in the window can be configured from the UI Customisation window in Wrench ENT server. Based on this configuration the fields in the window would be divided into Correspondence Details, Basic Document Details and Advanced details. In the window shown here only sections Correspondence Details and Basic Details are available.
To enter additional details
1.On the Correspondence window click the link Click Here to enter additional information.
Additional details window is displayed. Additional details include Correspondence Details and Basic Document Details.
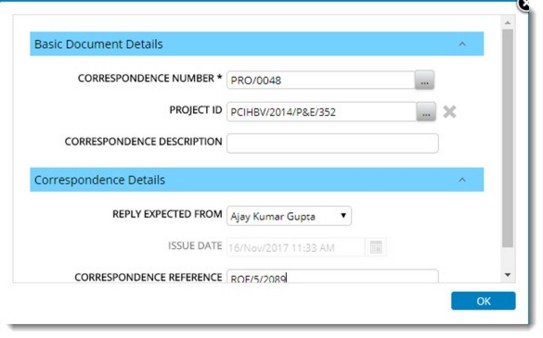
Figure: Additional Details window
To enter correspondence details
In the additional details window enter values for the fields in the Correspondence Details section. The fields are explained in the following section.
|
#
|
Item
|
Description
|
|
1
|
Correspondence Reference Number
|
Enter a number which acts as the reference to the correspondence.
|
|
2
|
Reply Expected From
|
User who has to reply to the correspondence can be defined here.
|
|
3
|
Issue Date
|
Enter the date on which the correspondence was issued or published.
|
To enter basic document details
Basic details are entered under the section Basic Document Details in the additional details window.
1.Click the header Basic Document Details.
Basic Document Details fields are displayed.
Enter values for the fields that are displayed in the Basic Document details window. The fields are explained in the following table.
|
#
|
Item
|
Description
|
|
1
|
Project ID
|
Click the browse button to select the project.
|
|
2
|
Correspondence Number
|
Click the browse button to generate a correspondence number from a number generation template.
|
|
3
|
Correspondence Description
|
Enter a description for the correspondence. If a description is not entered, subject of the correspondence is mapped here automatically when the correspondence is saved.
|
2.After entering the values click OK to store the values.
While creating a correspondence, if the setting “Automatically save draft correspondence in every << >> minutes” is configured for the logged in user, system will try to automatically save the correspondence based on the auto save frequency specified in the personal preference. If mandatory properties are not specified, system will display a warning message
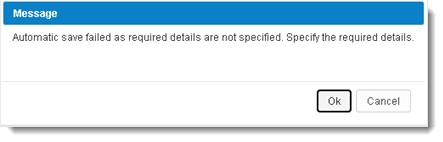
1.Click OK, Additional Information window is displayed. Enter the required values in the window.
2.Click Cancel to abort the operation.
Once saved, system will display the date and time when the correspondence was saved.

|