|
After adding participants next step is to invite the participants.
To invite participants for the meeting
1.Click Send Invite.
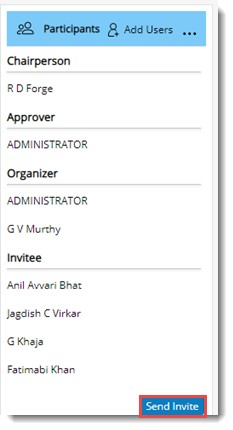
Figure: Sending meeting invitation
Status of the meeting changes to SCHEDULED when meeting invitation is send to meeting participants.
On clicking Send invite, notifications will be sent to participants who are not invited yet. Notifications will be available on the notifications panel as shown in the following figure.

On clicking the notification, details of the meeting is displayed as shown in the following figure.
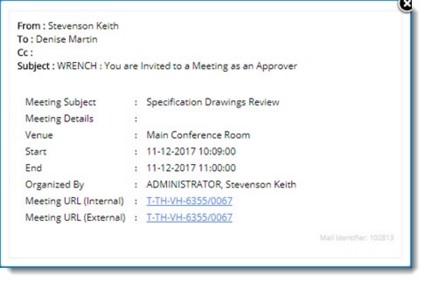
Figure: Meeting details
2.Click on the Meeting URL to open the meeting invitation.
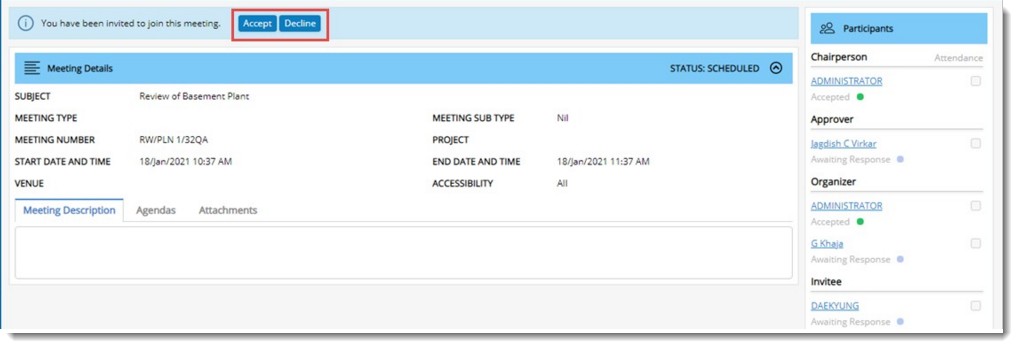
Figure: Accepting or declining a meeting
3.A meeting can be either accepted or declined. Click the corresponding button to accept or decline a button.
Once a participant accepts or declines a meeting invitation, the organiser receives a notification in notification pane as shown in the following figure.

Figure: Notifications
Once a participant accepts an invitation, Invitation Status changes to Accepted and the checkbox next to Attendance can be clicked as shown in the following figure.
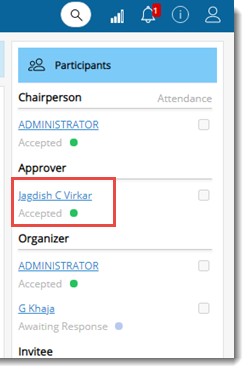
Figure: Invitation Status
Viewing participant details and marking remarks
While conducting a meeting, there are chances of a user joining the meeting and leaving the meeting halfway. In other cases user may accept the meeting request but will not join. In such cases a facility to add remarks against meeting participants to note the activities of the participant, is required.
To view participant details
1.Click the participant name which is a hyperlink.
User Details window is displayed.
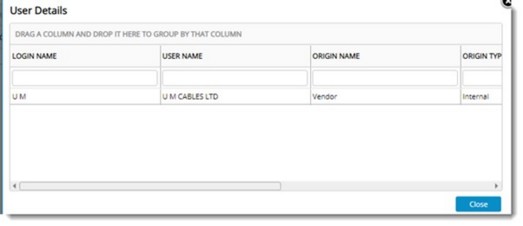
Figure: User Details window
On the User Details window, details like origin name, origin type, designation etc. are displayed.
To mark remarks
1.Click the hyperlink details displayed against a participant.
On clicking the hyperlink, Details window is displayed.

Figure: Details window
Here details of the participant are displayed.
2.Enter remarks if any and click OK to save.
This option will be available only for meeting chairperson and organiser.
|