|
Opening task search window
Task search page is opened from the global menu.
To open task search window
1.On the Global menu click Search.
Search window is displayed with the document search option selected by default.
2.On the drop-down list select Task.
Quick Search window is displayed.
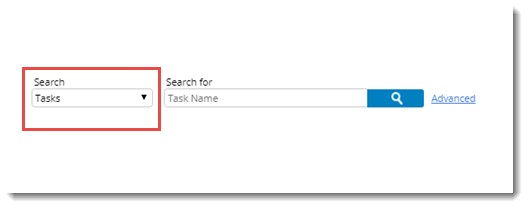
Figure: Quick Search window
Here a Quick search operation based on Task Name can be carried out.
To carry out a quick search
1.Enter the Task name in the text box and click the Search symbol.
Search results are displayed in the result pane.
Searching using additional properties
Search results can be further filtered using additional search criteria. A large number of Task properties can be used as search criteria. You can select the Task properties based on which the search results have to be filtered.
To search using additional search properties
1.On the Task search page click Advanced.
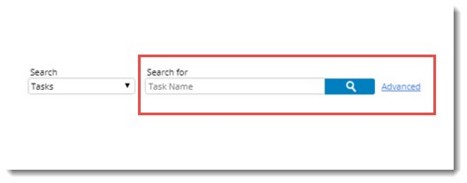
Advanced Search box is displayed.
2.On the search box click Add Criteria.
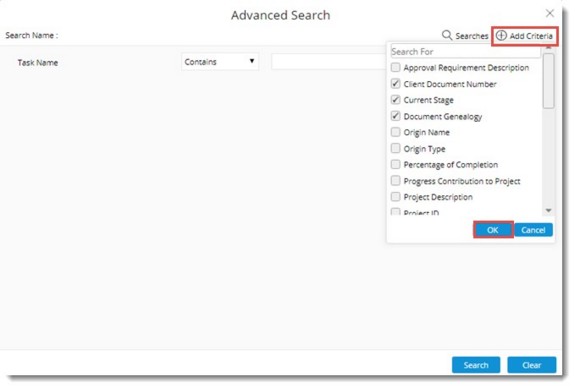
Task Search criteria selection box is displayed.
3.Select the check box next to properties that has to be displayed in the search window.
4.Click OK.
These Task properties are included as the search criteria.
5.Click Search button to carry out a search operation.
The search results are displayed in the grid.
NOTE: For criteria already available in the search window, the check box next to it is selected by default. If Task Genealogy is selected as one of the search criteria, multiple values can be selected for task genealogy after choosing the operator as Any Of.
|