|
Opening document search window
Document search page is opened from the global menu.
To open document search window
1.On the Global menu click Search.
Search window is displayed with the document search option selected by default. Here a Quick search operation based on Document Number or Description can be carried out.
To carry out a quick search
1.Enter the document number or description in the text box and click the Search symbol.
Search results are displayed in the result pane. For document registered without physical file, file icon is not displayed in search results grid.
NOTE: When user clicks the Search button without entering a keyword, the system does not respond.
Searching using additional properties
Search results can be further filtered using additional search criteria. Many document properties can be used as search criteria. You can select the document properties based on which the search results have to be filtered.
To search using additional search properties
1.On the document search page click Advanced.
Advanced Search box is displayed. Properties Document number, Document Description and Subject is displayed by default.
2.To add additional properties On the search box click Add Criteria.
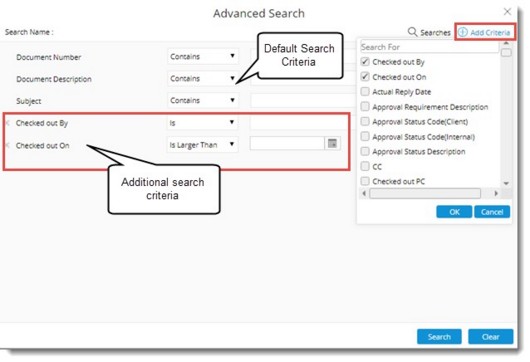
Figure: Searching using additional properties
Document Search criteria selection box is displayed.
3.Select the check box next to properties that has to be displayed in the search window.
4.Click OK.
These document properties are included as the search criteria.
5.Click Search button to carry out a search operation.
The search results are displayed in the grid.
NOTE: For criteria already available in the search window, the check box next to it is selected by default.
Searching for different document types
You can restrict the search operation to Correspondences, Documents, client comments and squad check comments. You can select document types from a drop-down list corresponding to the search property Document Type which is an additional search criteria. Click Search button to carry out a search operation.
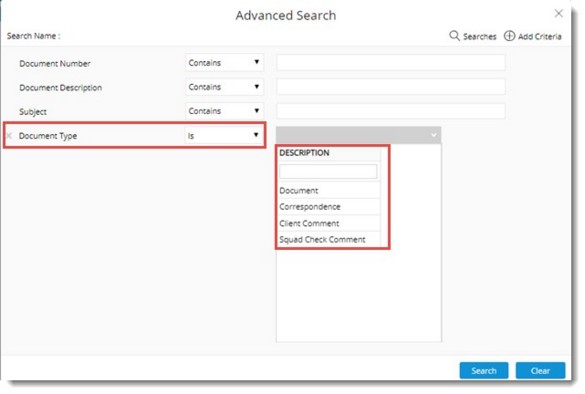
Figure: Searching for document types.
To search for correspondence documents
1.Enter values for different search criteria.
2.On the Document Type list select Correspondence.
3.Click Search button.
List of incoming and outgoing correspondences are displayed in the search results grid.
NOTE: Similarly you can search for Client Comments, Squad Check Comments and Documents.
Selecting multiple genealogies
If genealogy is a search criterion while carrying out a document search operation, it is possible to select multiple values for a genealogy.
To select multiple values for a genealogy
1.On the advanced search window against document genealogy select the operator as Any Of or Not Any Of
2.Click Select Values.
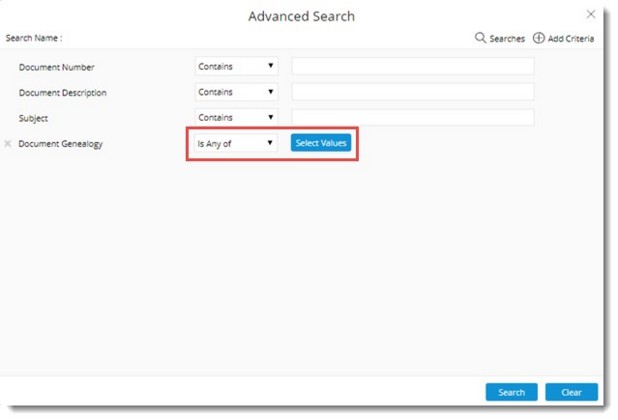
Figure: Selecting multiple genealogy
Document Genealogy window is displayed.
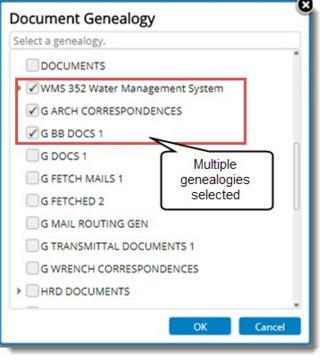
Figure: Document Genealogy window
3.Select the check box next to the genealogies that has to be included as values for the search criteria Document Genealogy.
4.Click OK to continue.
Selected genealogies are displayed in the window.
Searching using multiple document numbers
In certain organizations, it is required to search documents by specifying the document numbers as a list. Hence a provision to search documents using multiple document numbers is introduced.
On the Advanced Search window, against Document Number an option Is Any Of is available in the drop-down list.
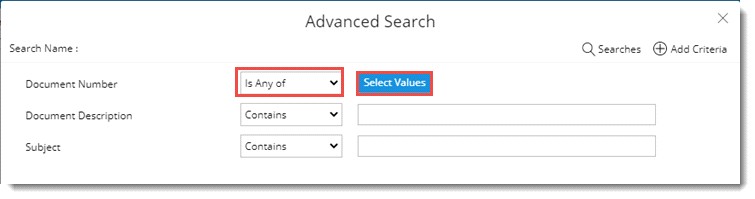
Figure: Advanced Search window
When this option is selected, a button Select Values is displayed.
On clicking the button, a new window is displayed. Paste multiple document numbers in the window.
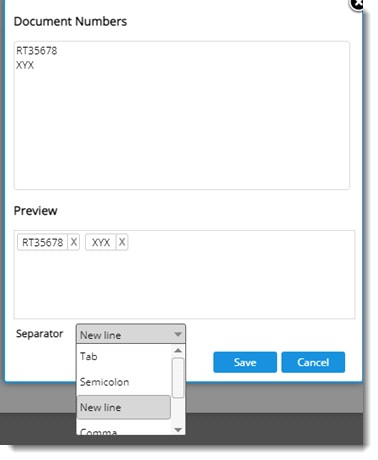
Figure: Document Number Search window
Based on the format of the number pasted, separator is selected automatically from the drop-down list. Items Tab, Semicolon, New line, Comma and Others is available in the list. If the separator Others is selected, a text box is displayed, where a custom separator can be entered. This is used when the pasted numbers are separated by a separator not available in the drop-down list.
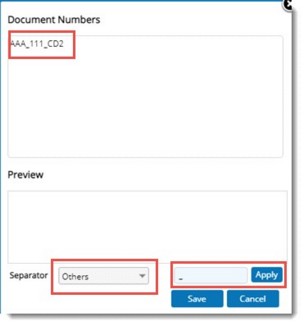
1.Click Apply to split the pasted document number based on the separator specified in the text box.
2.Click Save to store changes.
Multiple Document numbers are displayed in the search window.

Figure: Multiple document numbers in search window
Downloading and viewing a document from search results
Documents displayed in the search results window can be downloaded and viewed.
To download the document
1.On the document search result grid, select the document that you want to view.
2.On the more menu under the group File, click Download.
The document is downloaded. Open and view the document.
To view the document
1.Select the document and in the more menu under the group File, click View.
The document is opened.
NOTE: For this option to work, Jvue has to be integrated to the product.
Operations from the search results window
Different document operations can be carried out from the document search results window. These operations are available in the More options menu that is denoted by three dots. Based on the type of operation, menu items are arranged under different groups.
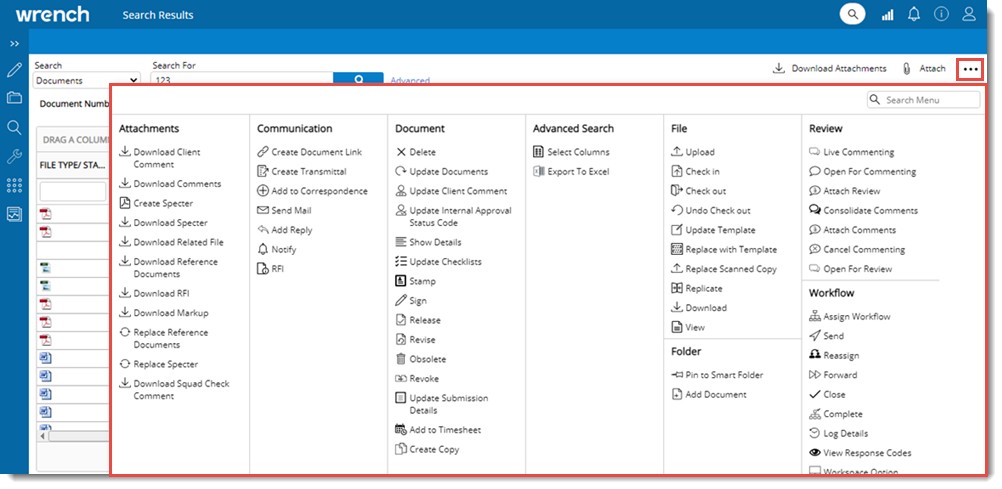
Figure: Document operations
All the operations available in more menu of document details and smart folder is also available here.
|