|
A standard format can be created for certain documents and Meetings, and these formats can be used accordingly while adding new documents and meetings. These standard formats are referred to as templates. These formats are saved under different template names. The templates are created in the template master. User can define the templates as project dependent or independent. For project dependant templates the projects can be assigned in the template master. The templates assigned to a project are available with the respective projects.
On selecting the templates tab, list of document and meeting templates assigned to the project is listed under respective tabs. You can add templates to the project and remove templates assigned to the project.
To add document templates to the project
1.in the Project Properties window, click Template.
Project Templates window is displayed. Here two tabs Documents and Meetings are available.Tab Documents is selected by default.
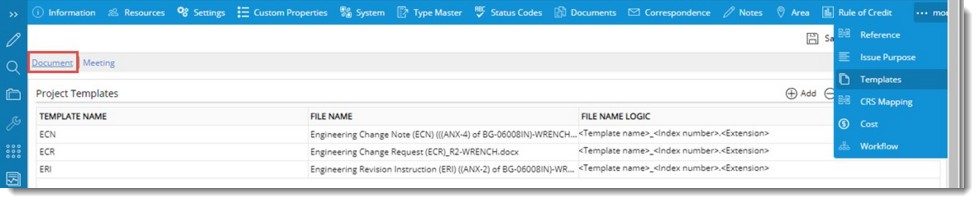
Figure: Adding Document Template
2.On the Document templates tab grid tool bar click Add.
Document Template window is displayed. List of document templates defined in Wrench masters is listed here. Click the template name hyperlink if you want to view the template.
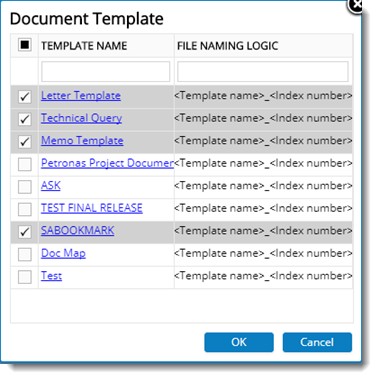
Figure: Document Template
2.Select the checkbox next to the template that you want to select for this project.
3.Click OK to complete selection.
To add meeting templates
1.On the Project Template window, click the tab Meetings.

Figure: Adding meeting template
2.On the Meetings tab click Add.
Meetings Template window is displayed. List of Meeting templates defined in WRENCH masters is listed here.
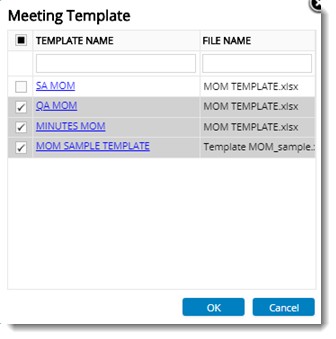
Figure: Meeting Template window
3.Click the template name hyperlink to view the template.
4.Select the checkbox next to the template that you want to select for this project.
5.Click OK to complete selection.
To remove templates
1.On the templates window select the templates that you want to remove.
2.On the tool bar click Remove.
A message asking whether you want to remove the template is displayed.
3.Click Yes to remove the template. Click No to cancel the operation.
Viewing template properties
A template will have different properties and you can view these properties. Only properties of a single template can be viewed at a time.
To view template properties
1.On the templates window select a template.
2.On the tool bar click Properties.

Figure: Template Properties window
Template Properties window is displayed with the properties of the template listed here.
NOTE: You can only view the template properties here. Editing of the properties is permitted only from the Template Masters.
|