|
if a DC receives multiple documents or tasks through transmittal, operations like forward, send, reassign, and activating/deactivating a workflow stage has to be carried out. If the system permits the user carry out the above operations from transmittal window, rather than performing it separately from task or document details, it saves time. These operations can be carried out from the Workflow menu in Documents section of the Transmittal Details window. The option Workflow is enabled only when the document attached to the transmittal is selected.
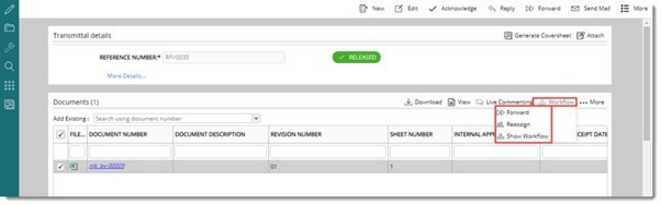
Figure: Workflow operations
Activating and deactivating workflow stages
Workflow stages of the workflow assigned to the documents in the transmittal can be activated and deactivated.
To activate a stage
1.On the Workflow menu options, click Show Workflow.
NOTE: If the selected objects have different workflows, or an unguided workflow assigned, a warning message is displayed.
Send window is displayed.
2.On the Send window, more menu options, click Activate.
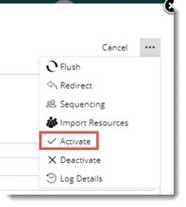
Send window changes to activate mode.
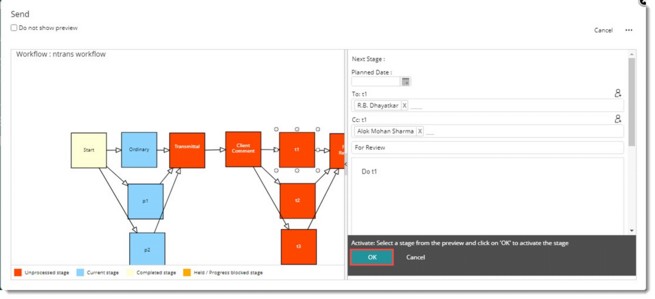
Figure: Activating workflow stages
3.Select a workflow stage and click OK.
Selected parallel stage is activated and a notification is sent to stage resources.
To deactivate a stage
1.On the options menu click Deactivate.
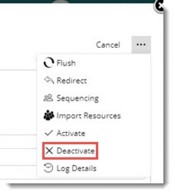
Send window changes to deactivate mode.
2.Select the parallel stage to deactivate and click OK.
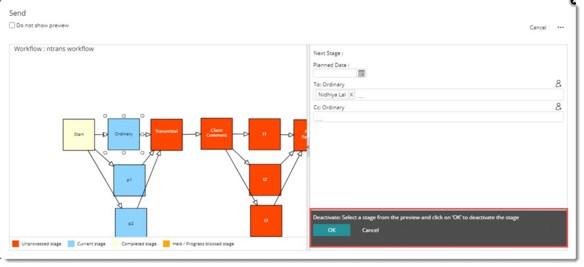
Figure: Deactivating workflow stage
Stage is deactivated and a notification is sent to stage resources.
Forwarding a document
Documents in the transmittal can be forwarded for information purpose.
To forward a document
1.On the workflow menu, click Forward. Forward window is displayed.
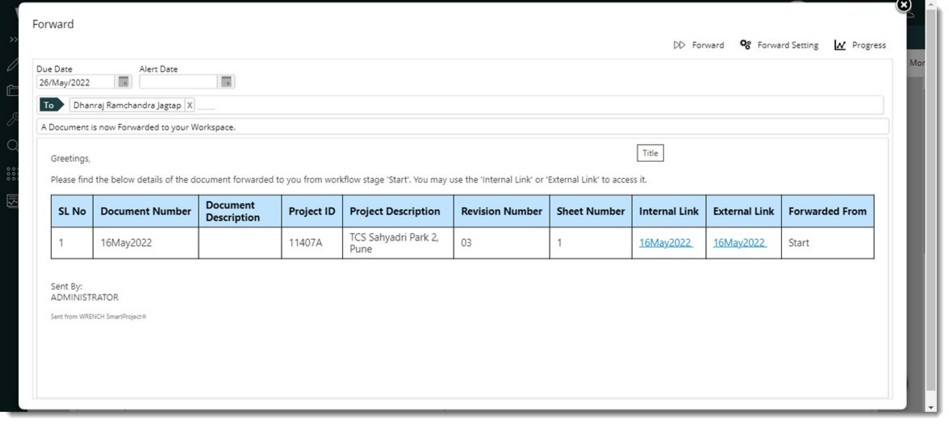
Figure: Forward window
2.Enter values for the properties in window and click Forward. For more information on forwarding documents see Forwarding objects in workspace.
Reassigning workflow stage resources
Option to reassign workflow stage resources is available here. Using this option you can remove users from workflow stages and assign a new user to workflow stages.
To reassign users to a workflow stage
1.On the Workflow menu click Reassign.
The workflow assigned to the document is displayed.
2.Select the stage where you want to re-assign workflow resources.
3.On the options menu click Reassign. Reassign window is displayed.
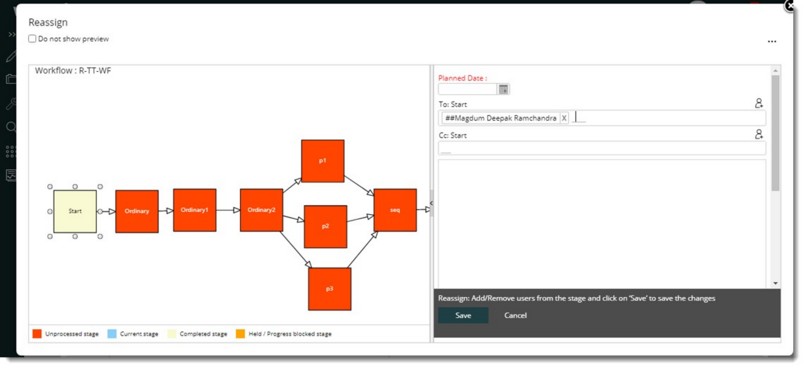
Figure: Reassigning Resources
4.Select the stage and click the user icon to remove or add resources.
5.Search User window is displayed. Here you can add additional resources or remove existing resources.
6.After re-assigning resources click Save to store changes.
The stage resources are reassigned successfully.
|