|
RBS Operations
|   |
Different operations can be carried out from the RBS menu.
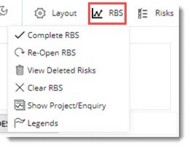
Figure: RBS Menu
The operations are explained in the following table.
|
# |
Operation |
Description |
|
1 |
Complete RBS |
Click this option to close or complete an RBS. Once an RBS is closed any type of operations cannot be carried out |
|
2 |
Re-Open RBS |
Click this option to re-open a closed RBS. Once a RBS is re-opened operations can be carried out on the RBS. |
|
3 |
View Deleted Risks |
Click this option to view deleted risks. RBS Deleted Risks window is displayed.
Deleted risks will be displayed in the window. Click Export to Excel to export the deleted risks information to an MS Excel file. |
|
4 |
Clear RBS |
Click this option to remove all the risks from a WBS. |
|
5 |
Show Project / Enquiry |
Click this option to view the details of the Project to which the RBS is linked. |
|
6 |
Legends |
Click this option to view different legends associated with the risks. |
RBS Layout can be saved and managed from the options available on clicking Layout.
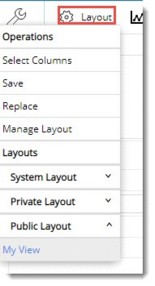
Figure: Layout Menu
Different options are explained in the following table.
|
# |
Option |
Description |
|
1 |
Select Columns |
On clicking select columns, column selection window is displayed. Here columns that are to be displayed in the grid can be selected. Select the checkbox next to the columns and click OK.
|
|
2 |
Save |
Click Save to save the current layout. Layout can be saved as Public or Private. On clicking Save, Save Layout window is displayed.
Enter a name for the layout and select a layout type. Click OK to save. |
|
3 |
Replace |
Click Replace to replace the existing layout with the current layout. |
|
4 |
Manage |
Click Manage Layout to manage the created views. On clicking Manage Layout the following window is displayed.
Here you can change the layout type and hide or unhide the view. |