|
Opening DocXchange
|   |
DocXchange is opened from the global menu.
To open DocXchange
DocXchange window is displayed.

Figure: DocXchange window
In the ‘Inbox’ section, all the transmittals received in the recipient’s origin name and not yet imported to the recipient’s instance will be listed with the status marked as Import Pending in the column STATUS. Transmittals already imported are displayed with the status marked as Imported in the inbox against the column header STATUS.
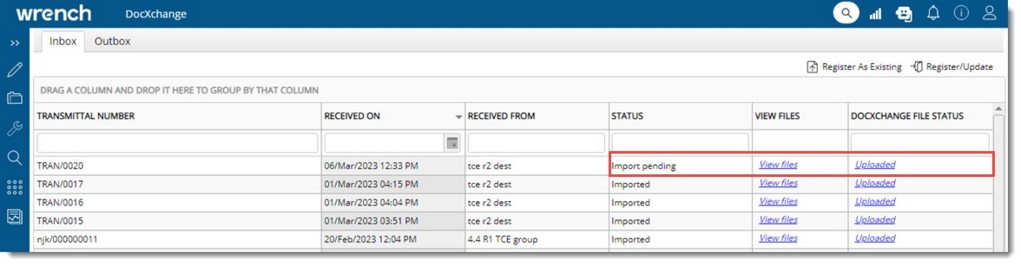
Figure: Viewing files
WrenchXchange Documents window is displayed.
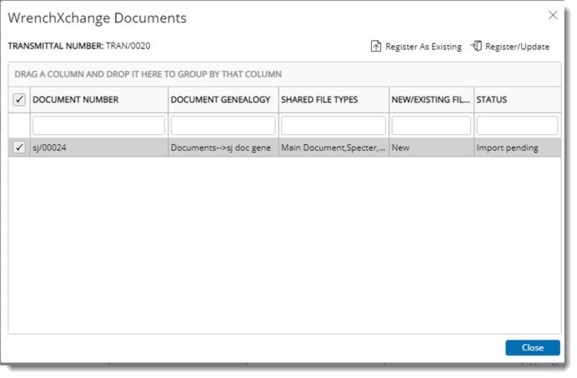
Figure: WrenchXchange Documents window
Here files pending for import is displayed. If the files in the transmittal are available for the user, in the column NEW / EXISTING FILES file type is displayed as Existing. Or else file type is displayed as New.
On clicking the hyperlink Uploaded, the following window is displayed.
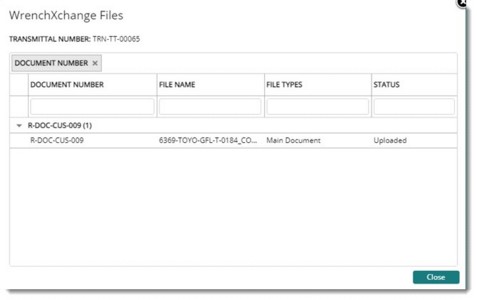
Figure: Uploaded files window
Here details of uploaded files are displayed.
List of items published by the user is displayed under the tab Outbox.
Also, the upload status of the document into the WrenchXchange service is displayed in the column DocXchange File Status. If the documents in the transmittal are getting uploaded, then the status of the item will be Upload in Progress. This is a hyperlink. If all the files in the document are uploaded, then the status in the column ‘DocXchange File Status’ in the Inbox window will change to Uploaded.
Replacing files with dummy documents
Consider two instances L&T and AMNS. L&T is the source and AMNS is the destination.
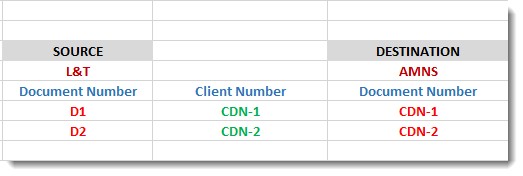
In the source instant, there are a set of documents with Document Numbers D1 and D2, and Client Document Numbers CDN-1 and CDN-2. Documents are sent through transmittal from Source to the Destination. At the destination, the documents need to be registered not as a new document, but as an existing document. Client Document Number in the source and Document Number in the destination are the same. Documents can be registered as existing using a matching option.
An option to register documents as existing documents is available in DocXchange.
To register documents as existing documents
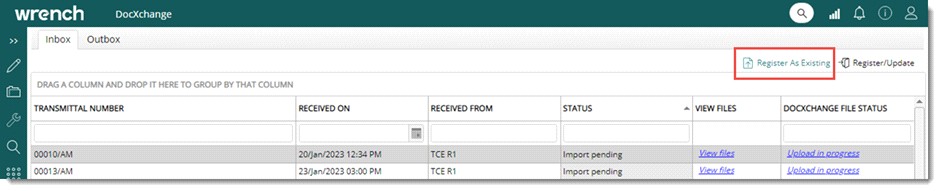
Figure: Registering documents as existing documents
Matching option window is displayed.
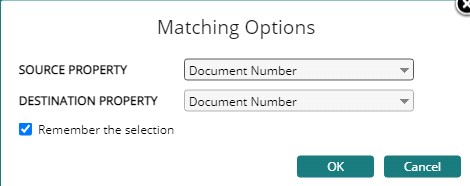
Figure: Matching Options window
Sharing transmittal Cover sheets
There are sites that share transmittal attachments from source to destination. Also, the same transmittal coversheet from source needs to get attached against the transmittal in the destination while sharing through Wrench Connect. When user from the source selects transmittal attachments in the transmittal distribution option, then on sharing the files through the transmittal, the transmittal attachment and coversheet is sent to the Exchange server.
In the Outbox of DocXchange window, shared file types ‘Transmittal Attachment’ and ‘Transmittal Coversheet’ is displayed.
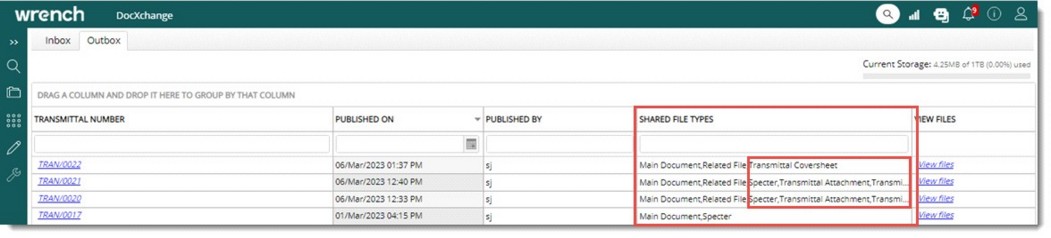
Figure: DocXchange window
In any case, if the publishing of transmittal attachment or coversheet fails, when user retries the publishing from the Distributed Files window, File Type Transmittal Attachment and Transmittal Coversheet is displayed here.
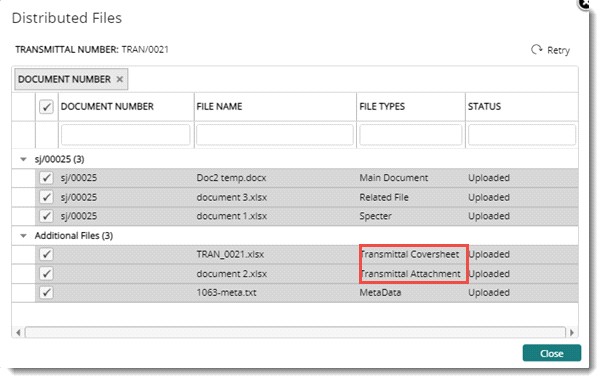
Figure: Retrying publishing of attachments
In the WrenchXchange Documents window, that is opened from the Inbox, Transmittal Coversheet and Transmittal Attachment is displayed in the column SHARED FILE TYPES.
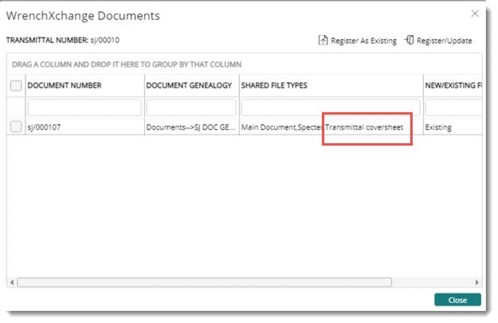
Figure: Displaying file type as transmittal cover sheet
If the document is registered successfully and if transmittal attachments and cover sheet are present in the shared distribution option, then they are added in the incoming transmittal created in the destination instance.
NOTE: When a source transmittal contains a cover sheet, then on registering the transmittal in the destination, system attaches the same cover sheet in the incoming transmittal created in the destination instance and the transmittal is released if all the necessary data are present. If the setting Attach transmittal cover sheet automatically is enabled in the Personal Preference section of SmartProject desktop server, and if the source transmittal has cover sheet already present, then the setting ignored.