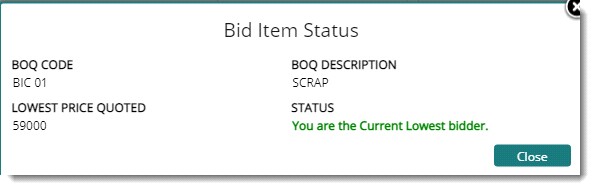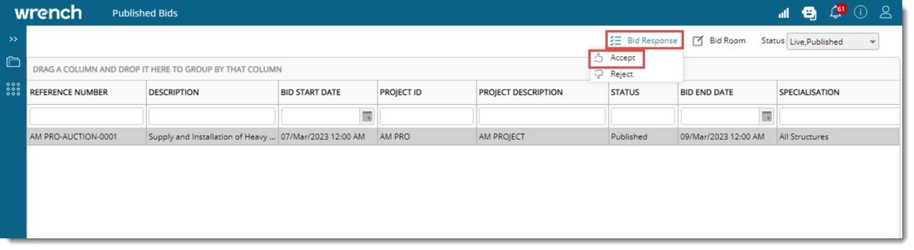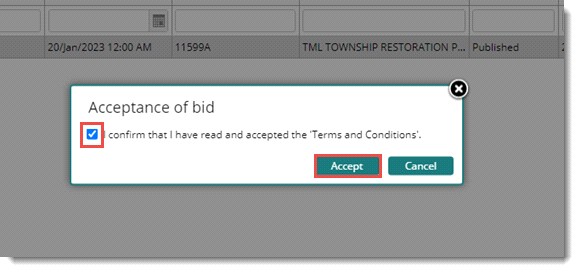- In the global menu click Modules.
- In the menu click Bid Room.
Published Bids window is displayed.
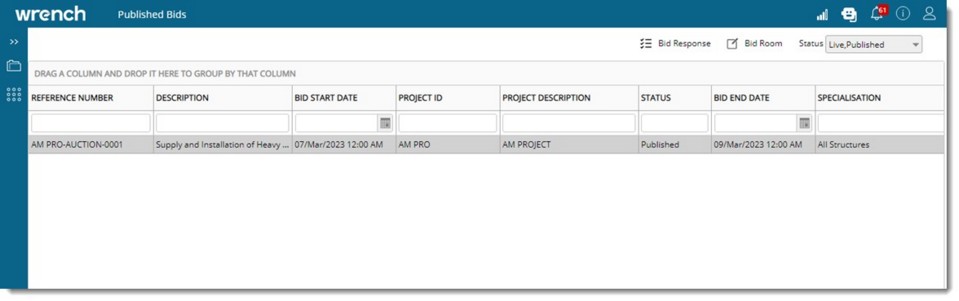
Figure: Published Bids window
Reverse Bidding Sessions which are published to the logged in User or vendor by default. The Reverse Bidding Sessions will be sorted based on Status; sort order as Live, Published, Closed and then Cancelled, each sorted again by their bid dates. Only the reverse bidding sessions in Live and Published status will be displayed by default in the window. Reverse bidding sessions in other statuses can be viewed using the status filter in the top right corner of the window. Required status can be selected from a drop-down list as shown in the following figure.
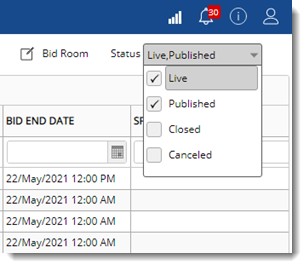
Figure: Status filter window
Only single Reverse Bidding Session can be selected at a time. For any live reverse bidding session in the list, the status field will be displayed as ‘LIVE’ in bold green font; so that user can easily distinguish a live session.
- In the Published Bids window, select a live bid that is accepted.
- In the toolbar click Bid Room. Bid Room Details window is displayed.
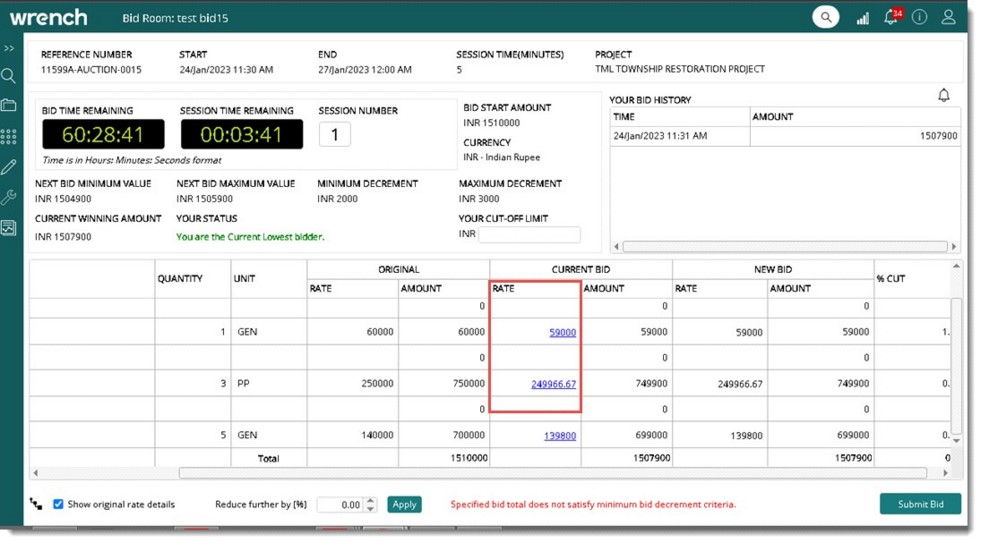
Figure: Bid Room Details window
NOTE: Vendors may also access the bid room directly by clicking on the hyperlink in the ‘Reverse bidding publish email’.
Bid details of the selected line item are displayed in the ‘Bid room details window. Values save against the Reverse Bid is displayed in the header details. If any bidding history is available against the logged in vendor for the selected tender, the details will be displayed in the section Your Bid History.
SESSION NUMBER: Session number is displayed only after the bidding session has started. When the bid starts, the session number is set as 1. Till the Bid ending date, for each time the session time is elapsed, the session number is incremented automatically.
Your cut off limit: Each vendor may specify here, the lowest possible quote amount they are planning to make. System will warn if the bid amount submitted is below this cut-off amount -preventing the vendor proposing a loss-making amount.
Bid Starting and Ending Counters
The display in the counter will vary depending on the status of the revise bidding session.
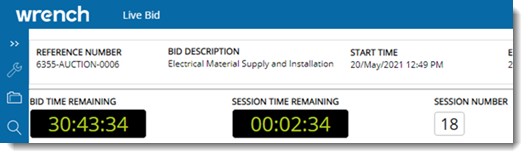
When the bid is yet to commence i.e. start date is still in future, the clock displays the time available before the start, with count down. In this case title of the Counter will be displayed as ‘Bid Starts In’ and the counter will display the remaining time to start the bid in Hours: Minutes:Seconds format. Since the session is not yet started, the second clock will be hidden.
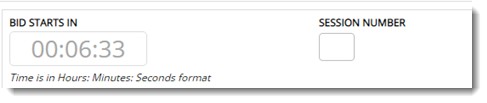
When the bid is currently active, the clock displays the time available before the bid ends with the count down. In this case the title of the Counter will be displayed as ‘Bid Time Remaining’ and the counter will display the remaining time to start the bid in Hours: Minutes: Seconds format. The second clock displays the time available before the current session of the bid ends with count down.
In cases where the Bid end Time has expired and challenging session has been extended, the Bid starting and ending counter is displayed as “000:00:00” indicating that the regular bid time is over.
If the Reverse bidding session has ended or closed, then the counter is no longer valid. In such text Bid Closed is displayed instead of Bid starting/ending counter. The second clock will be hidden as there are no active sessions.

Bid Details
Item details of the reverse bidding section is displayed in hierarchical order. Values for the following fields are displayed in the window just above the item details.
NEXT BID MINIMUM VALUE: Minimum values to submit in next bid.
NEXT BID MAXIMUM VALUE: Maximum values to submit in next bid.
MINIMUM DECREMENT: Minimum Bid decrement is the minimum amount to be deducted from the winning amount while submitting consecutive bids. This is displayed as specified for the bid.
MAXIMUM DECREMENT: Maximum bid decrement is the Maximum amount that can be deducted from the winning amount while submitting consecutive bids. This is displayed as specified for the bid.
CURRENT WINNING AMOUNT: For bids not yet started, this will be blank. For current bids, the current lowest bid amount among all vendors dynamically is displayed. For closed bid, the final winning amount of the bid is displayed.
YOUR STATUS: Status of the logged in vendor will be displayed here. If the bid is in progress, and the vendor is the lowest bidder currently status displayed in green colur will be You are current lowest bidder. If the vendor has currently not submitted the lowest bid among others, the status will be displayed in bold red font as You are not the lowest bidder. If the bid is not started or closed, status will be blank.
In the Item Details section Original rate and amount and Current Bid amount is displayed.
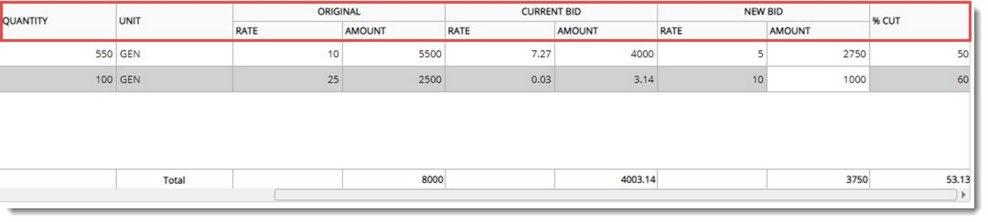
Figure: Bid details window
Bid rate can be entered manually in the column RATE, in the ‘NEW BID section. When the rate is entered, Amount’ is automatically calculated and displayed. The sum of Amount is displayed in the column ‘Total. Amount can be entered directly in the column highlighted in yellow background. Once new bid rates are entered ‘%Cut’ is calculated by the system and is displayed in the respective cell. % cut is the % of reduction between the original amount and the current amount.
Identifying the lowest bidder
A facility to know the lowest quoted price and the status of bidder against each bid item is available.
For this, the value for the property Current Bid>>Rate for each item appears as a hyperlink.
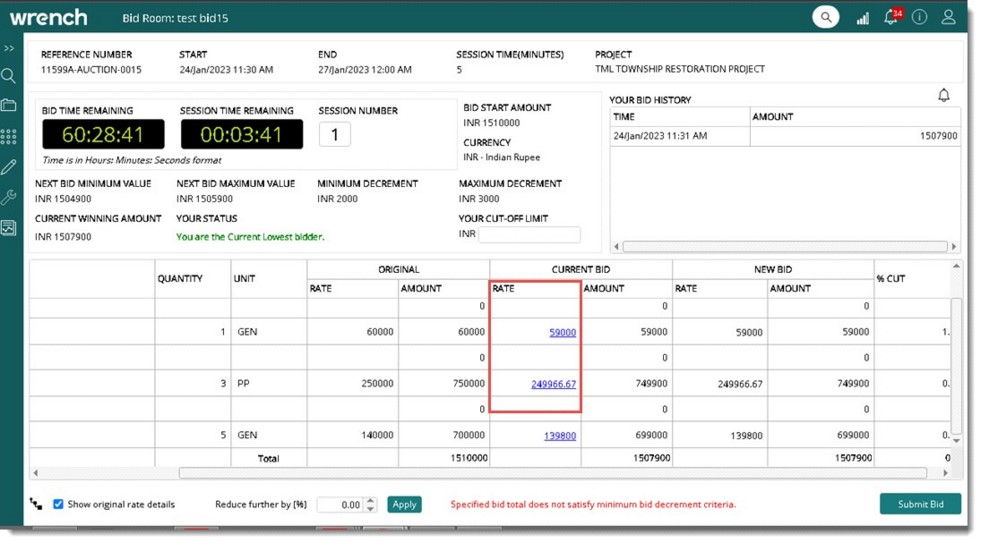
On clicking the hyperlink, the Bid Item Status window is displayed. In the window, if the Vendor is the lowest bidder for each item, it is displayed under STATUS, as shown in the following figure.