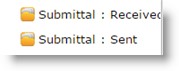- Click the folder Submittal(Received).
Files in the folder are displayed. Submittal details like Number, Submittal Description, Project ID, Created On (date on which the submittal was created) and Status of the submittal are displayed in the grid.
The following operations can be carried out on a selected file from the tab strip.
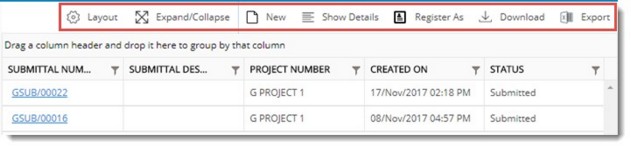
Figure: Tab strip operations
New: Click this button to create a submittal.
Show Details: Click this button to view the submittal. On clicking this button Submittal window is displayed with the details.
Register As: Click this option to register the selected file as Wrench document. On the pop-up menu the following options are available.
- New Document: Click this option to register the selected file as a new document in Wrench. On clicking this option Add Document window is displayed. For more information on adding a document see Adding single and multiple documents
- Existing Document: Click this option to replace the existing document in Wrench with the selected document. On clicking this option Bulk Upload window is displayed. Refer Document Details>>Bulk Upload for more details on bulk uploading documents.
Download: Click this option to download files from the submittal. You can download the Original File or the Latest File (latest version of the file).
Export: Click this option to export the submittal properties to an MS Excel file.
Layout: Click this option to manage submittal views. On clicking this option a pop-up menu is displayed.
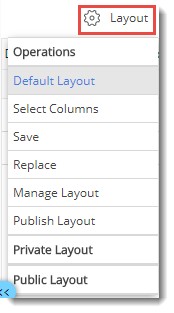
The following options are available in the menu.
- Default Layout: Click this option to view the default layout.
- Select Columns: Click this option select the columns that has to appear in the gird. On clicking this option Column Chooser window is displayed. Select the columns from this window and click OK.
- Save: Click this option to save the layout. The layout can be saved as Private or Public layout.
- Replace: Click this option to replace a layout with the current layout.
- Manage Layout: Click this option to manage views. On clicking this option Manage Views window is displayed. Here the saved views are listed. It is possible to delete a view from this window. Also you can hide a view by clearing the Visible option. After making necessary changes click OK to save changes.
- Click the folder Submittal(Sent).
Files in the folder are displayed. Submittal details like Number, Submittal Description, Project ID, Created On (date on which the submittal was created) and Status of the submittal are displayed in the grid.

The following operations can be carried out on a selected file from the tab strip.
New: Click this button to create a submittal.
Show Details: Click this option to view the details of the selected submittal.
Submit: Click this button to submit the selected submittal.
Export: Click this option to export the submittal details of the submittals in the folder to an MS Excel file.
Show completed submittals: On selecting the check box next to this option only completed submittals are displayed.
Layout: Click this option to manage submittal views. On clicking this option a pop-up menu is displayed.
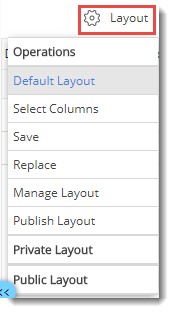
The following options are available in the menu.
- Default Layout: Click this option to view the default layout.
- Select Columns: Click this option select the columns that has to appear in the gird. On clicking this option Column Chooser window is displayed. Select the columns from this window and click OK.
- Save: Click this option to save the layout. The layout can be saved as Private or Public layout.
- Replace: Click this option to replace a layout with the current layout.
- Manage Layout: Click this option to manage views. On clicking this option Manage Views window is displayed. Here the saved views are listed. It is possible to delete a view from this window. Also you can hide a view by clearing the Visible option. After making necessary changes click OK to save changes.