|
Options to create a submittal are available in the Global Menu and in the Submittal (S) sent folder.
To create a submittal
1.On the Global menu click Create>>Submittal.
Submittal Types window is displayed. Here different submittal types defined for a project is displayed.
2.Select a Project Type from the list and click OK. Based on the fields selected Submittal details are filled in.
NOTE: You can change the submittal type at a later point of time.
Submittals Details window is displayed.
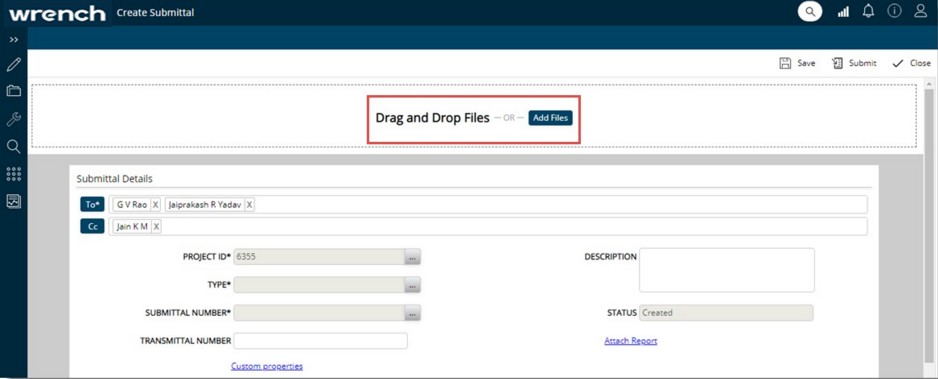
Figure: Submittal Details window
To add files
1.Drag the files you want to the Drag and Drop box. Or else click Add Files to add files to the submittal.
Once files are added, file display grid is enabled and the added files are listed here.
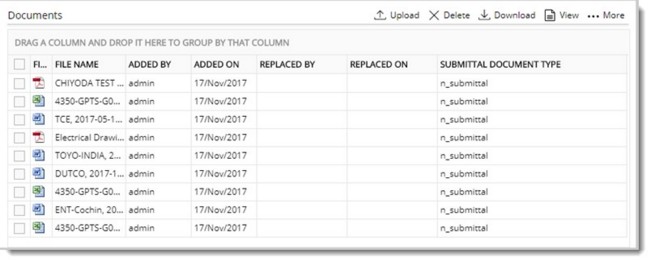
Figure: Adding files to submittal
2.In case submittal details are not filled in, enter values for the properties mentioned in the following table.
|
#
|
Item
|
Description
|
|
1
|
To..
|
Click this button to select the Wrench users to whom submittal is to be sent for registration.
|
|
2
|
Cc.
|
Click this button to select the Cc users, or users to whom information on submittal has to be sent.
|
|
3
|
Type
|
Select a pre-defined submittal type that is defined in the masters.
|
|
4
|
Number
|
A unique number is generated for the submittal using the automatic number generation mechanism.
|
|
5
|
Project ID
|
Click the browse button to select the Project ID from the project search window.
|
|
6
|
Transmittal Number
|
Enter the related transmittal number.
|
|
7
|
Description
|
Enter a description for the submittal.
|
|
8
|
Report
|
Click the hyperlink Attach to add a report to the submittal.
|
|
9
|
Custom Properties
|
Click the hyperlink Custom Properties to update the values of custom property assigned to the submittal. On clicking this option Custom Details window is displayed. Here you can update values for different custom properties.
|
4.After entering details click the Save button in the tab strip.
Submittal saved successfully message is displayed. On the STATUS column the status is displayed as CREATED.
Replacing documents in submittal
Documents already added to the submittal can be replaced by another document.
To replace a single document
1.On the grid select the checkbox next to the document you want to replace.
2.On the toolbar click Upload.
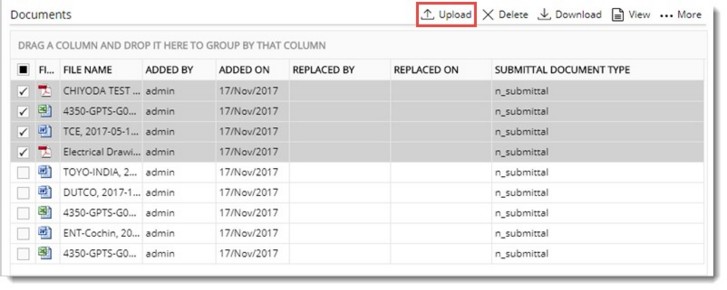
Figure: Replacing a document
File Selection window is displayed.
3.Select the files from the location where they are stored. Document is successfully replaced.
To replace multiple documents
1.On the grid select the checkbox next to the documents that you want to replace.
2.On the toolbar click Upload.
Bulk Upload Files window is displayed.
3.On the window click Browse and Select Files.
4.File Selection window is displayed. Select the files from the stored location.
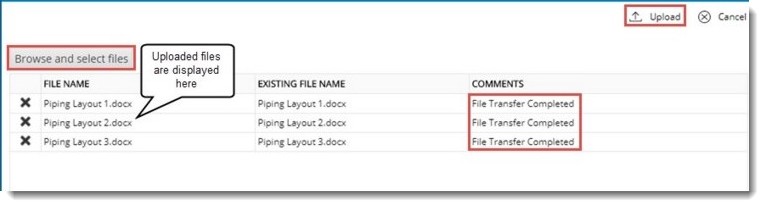
Figure: Bulk uploading of files
Selected files are displayed in the column File Name. On the Comments column a comment File Transfer Completed is displayed.
5.Click Upload to complete replacing of files.
NOTE: You can also select individual files by selecting the browse button in the column File Name and then upload the file.
|