|
The term document refers to the specific item which provide with all specific information regarding a project. The purpose of these documents is to provide a permanent record of all of these happenings with regard to a project.
In a project usually bulk volumes of documents of various contexts, ranging from contract to legal are usually handled. Manually managing these documents is a complicated process. The document tab serves as an automated mechanism for maintaining all such documents connected to the initial stages of the project. Documents that are created during project execution are maintained in the WBS.
To add documents
1.On the menu bar click the documents tab.
2.On the tool bar click Add. On the menu the following options are available.
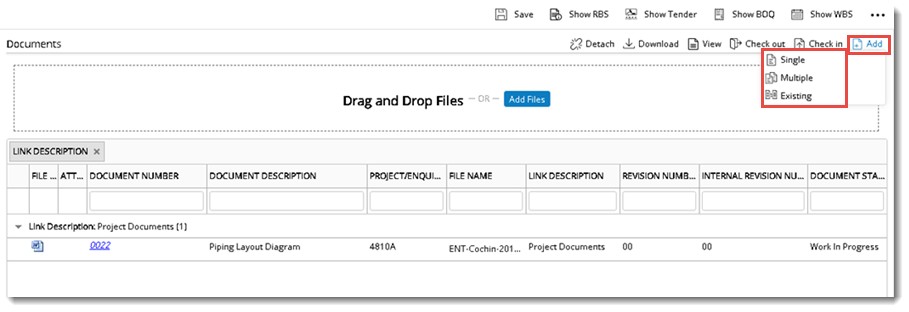
Figure: Adding documents
3.Single Document: Click this option to add a single document to the project. For more information on adding a single document see Adding single and multiple documents>>Adding a Single Document.
4.Multiple Documents: Click this option to add multiple documents to the project. For more information on adding multiple documents see Adding single and multiple documents>>Adding Multiple Documents.
5.Existing: Click this option to add documents already added in Wrench to this project. On clicking this option Document Search window is displayed. Search and retrieve the documents you want to add to the project. For more information on searching for document see Search and Find Objects>>Searching for Documents.
Drag and drop documents
Documents can be dragged to the drag/drop area and added to the Project. When a document is dragged to this area Add Document window is displayed. Enter values for fields displayed in the add document window and add document to the project.

Figure: Dragging and dropping files
To add files from the drag-drop box
1.Click Add Files to add single or multiple documents.
In the file selection window if a single file is selected, Single Document Addition window is displayed; If multiple documents are selected, Multiple Document Addition window is displayed.
For more information on adding single documents see Adding single and multiple documents>>Adding a Single Document.
For more information on adding multiple documents see Adding single and multiple documents>>Adding Multiple Documents
Document Operations
Different document operations can be carried out on a document available here. Different document operations that can be carried out is described in the following sections.

Viewing documents
You can view the documents added to the project.
To view the documents
1.On the grid select the document you want to view.
2.On the tool bar click View.
Document is opened in the native application for viewing.
Editing documents
Project documents can be edited, changes saved and the documents are put back to Wrench. Document is checked out for editing, saved after editing and checked in after saving.
To check out a document
1.Select the document that you want to edit.
2.On the tool bar click Check Out.
Document opens up and you can edit the document.
3.Save the document after editing is completed.
To check in a document
1.Select the document that you have saved after checking out.
2.On the tool bar click Check In.
The document is checked in to the system after making necessary changes.
For more information on Check out and Check In operations see Smart Folders>>Working from document smart folders.
Detaching documents
Documents added to the project can be detached or removed from the project. A detached document is only removed from the project but will still be available in Wrench.
To detach a document
1.On the grid select the document that you want to remove.
2.On the tool bar click Detach.
The document is removed from the project.
|