|
Genealogies can be imported in bulk from an MS Excel sheet. For this an import template is generated first. The folder structure or the genealogy structure is specified in the generated import template, which is a MS Excel sheet and the genealogy structure entered in the MS Excel sheet is imported.
Generating an import template
The first step for importing genealogy from an MS Excel sheet is to generate the import template.
To create an import template
1.On the more options menu, from the group Import from Excel click Generate Template.
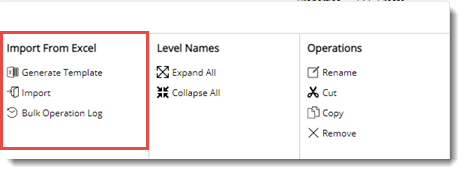
Figure: Import from Excel options
The excel template is generated and downloaded.
2.Save the template in the required location.
Specifying the genealogy details
The structure of the genealogy structure can be entered on the excel template generated. Main Level (Level 0) and the child levels can be specified on the template.
To specify the genealogy details
1.Open the MS Excel template generated and enter the values for the genealogy. Enter values for different genealogy levels.

1.Save the file
Importing the genealogy details
Next step is to import the genealogies defined in the MS Excel template to SmartProject.
To import the genealogy details
1.On the More options menu, from the group Import from Excel, click Select File.
File Select window is displayed
2.Select the template from the location where it is saved.
3.Click Open to continue.
Genealogy defined in the excel sheet is imported to SmartProject.
Viewing the status of import operation
The status of the import operations can be viewed from the Bulk Operation Log.
To view the bulk operation log
1.On the More options menu, from the group Import from Excel, click Bulk Operation Log.
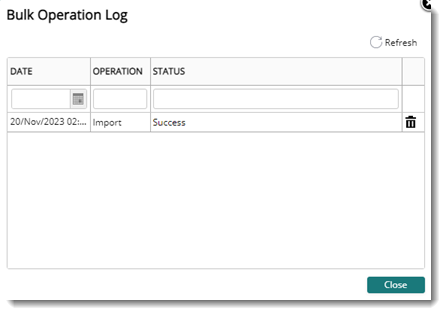
Figure: Bulk Operation Log window
On the window date of the operation, operation name and status of the operation is displayed.
|