|
Here the administrator can provide access rights for the resources assigned to each stage. Against each association type two check boxes Allow and Mandatory are provided.
To define user accessibility for a workflow stage
1.Click Configure button to define User Accessibility for a workflow stage. On clicking the configure button the following window is displayed.
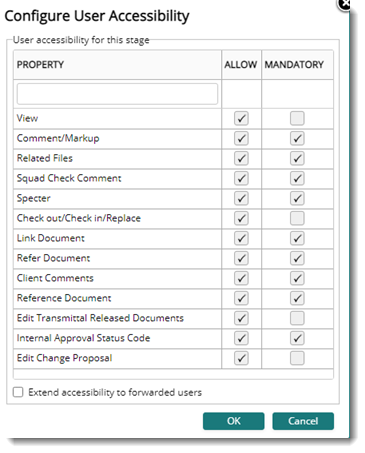
Figure: Configure User Accessibility window
If the check boxes next to Allow and Mandatory are selected then the association type will be mandatory for that stage.
If the check box next to Allow is only selected the association type will not be mandatory for the stage, but user will be able to attach one.
If the check boxes next to both options are not selected, user will not be able to attach any associated files.
NOTE: Rights assigned here will have precedence for the current stage users over the rights assigned in the genealogy. The settings can be made for each stage in work flow. All these rights are selected by default.
View: The checkbox against view is selected by default. Once this checkbox is selected the documents may be viewed by the current stage user, even if the user does not possess rights in the genealogy. User may also consider the following arguments.
•‘View’ permission in the genealogy takes precedence if view right is unspecified for a specific stage.
•If the option is selected, user without view permission in the genealogy is permitted to view the document. Once the document is routed to the next stage the user is restricted from viewing the document.
•If the option is cleared for a specific stage current stage user is restricted from viewing the document even if the user possesses view right in the genealogy.
•You can assign unspecified status to any of the user accessibility options available in the workflow stage property window. Once the status is assigned as unspecified the rights assigned in the document or task genealogy is given higher precedence
Edit: Users can edit the document if the checkbox against Edit is selected.
Markup: The users can add markup if the checkbox against Markup is selected.
Comments: If the selected stage is a sequenced stage, the ‘Comments’ option controls the user accessibility for the stage to add comment files. if this option is unchecked, the specific user in the current stage will not be able to add comment files. Otherwise, the user may have the privilege to add comment files.
Related Files: If the selected stage is a sequenced stage, the ‘Related Files’ option controls the user accessibility for the stage to add related files. if this option is unchecked, the specific user in the current stage will not be able to add related files. Otherwise, the user may have the privilege to add related files.
Squad Check Comment: You can add a Squad Check Comment file to a specific document from his/her workspace only if he/she has the above mentioned rights in that work flow. Once a squad check comment is added the system restricts further addition of comment files.
Specter: You can add Specter files if the Specter check box is selected.
Check Out/Check In/Replace: If the check box is enabled users in this stage can perform check out, check in and replace operations form their workspace
Link Document: Select this option if a document or drawing has to be linked to this stage.
Refer Document: Select this option if a document or drawing is to be referred to this stage.
Client Comments: Select this option if client comments is to be attached to a stage.
Reference Documents: Select this option if reference documents is to be attached to a stage
Edit Transmittal Released Documents: Select this option if editing of transmittal released documents attached to the stage is to be permitted.
Internal Approval Status Code: Select this option if updating approval status code is to be permitted for document in the selected stage.
Edit Change Proposal: Select this option if editing change proposals in the stage is to be permitted.
Extend accessibility to forwarded users: If the checkbox next to this option is selected, the settings defined here is extended to users to which the object is forwarded.
|