|
User log Report provides a comprehensive report regarding all those users who have logged into SmartProject based on their log in time and date. You can also derive a user log report based on the users, their user group and discipline of the specific user.
To open the User Log Report window,
1.On the Administrative Settings window, left pane click “Reports”.
2.From the different report options displayed, click “User Log Report”.
The User Log Report window is displayed.
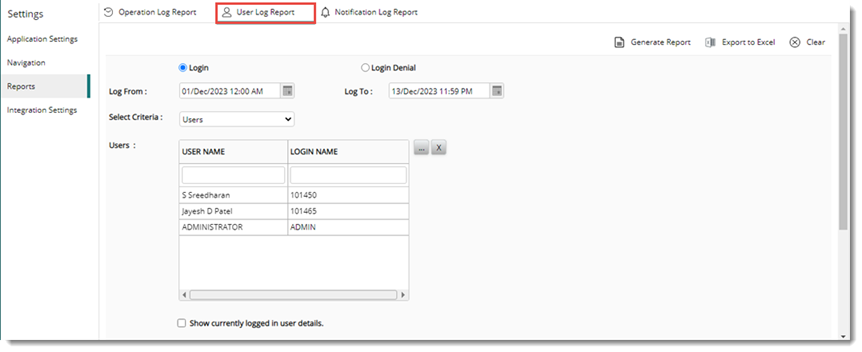
Figure: User Log Report window
3.Choose “Login” or “Login Denial” as per the requirement.
4.Select the date and time on the “Log From” and “Log To” option.
5.Choose the criteria from the “Select Criteria” drop-down list.
Available options are mentioned in the following table.
|
#
|
Criteria
|
Description
|
|
1
|
None
|
If the criteria selected is “None”, enable the checkbox “Show currently logged in user details” to get details of the current users log in activity.
Click “Generate Report”. The log in activities of the currently logged in user is displayed.
|
|
2
|
User
|
If the criteria selected is “User”, click the browse button to select the user.
Click “Generate Report”. The log in activities of the selected user is displayed.
|
|
3
|
User Group
|
If the criteria selected is “User Group”, click the browse button to select the User Group.
Click “Generate Report”. The log in activities of the selected User Group is displayed.
|
|
4
|
Discipline
|
If the criteria selected is “Discipline”, click on browse button to select the discipline.
Click “Generate Report”. The log in activities of the Selected Discipline is displayed.
|
A sample of the login activity report is shown in the following figure.
.svg)
Figure: Sample Report
2.Click “Export Excel” to export the report to an Excel template.
|