|
Various actions in SmartProject are notified to concerned authorities. A record of these notifications is maintained as logs and a report can be generated on the same. This will be helpful while performing audits.
To generate a report
2.On the Reports window click the hyperlink Notification Log Report.
Notification Log Report window is displayed.
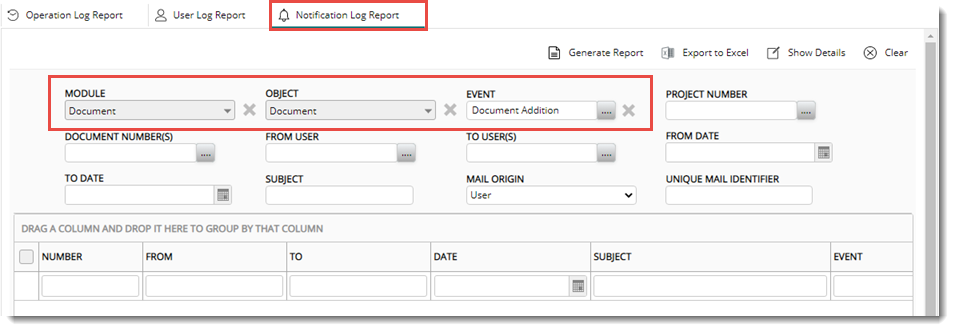
Figure: Notification Log Report
2.Select the module for which the notifications send is to be retrieved and a log for the same is to be created.
3.Select the object for which the notification log is to be created. The objects corresponding to the selected module will be available for selection.
4.Click the browse button next to EVENT, to select the events or actions for which notification log report is to be generated.
5.Select the project for which the notification log report is to be created.
6.Click the browse button next to DOCUMENT(S) to select the documents or attachments sent with the notifications for which this log report is to be created. On clicking the browse button, the Document Search window is displayed. The user can select the documents or attachments for the selected project.
7.Select the sender of the notification (From User) and the recipient of the notification (To User).
8.Select the period (From Date and To Date) during which the notifications to be retrieved are send.
9.Enter the subject for the mail.
10.Select the origin of the notification mails to be retrieved from a drop-down list. You can select User, Wrench or Both as the mail origin.
11.Click "Generate Report", to display the generated notification log report based on the search criteria given.
12.Click "Export" to export the log report generated to an MS Excel sheet.
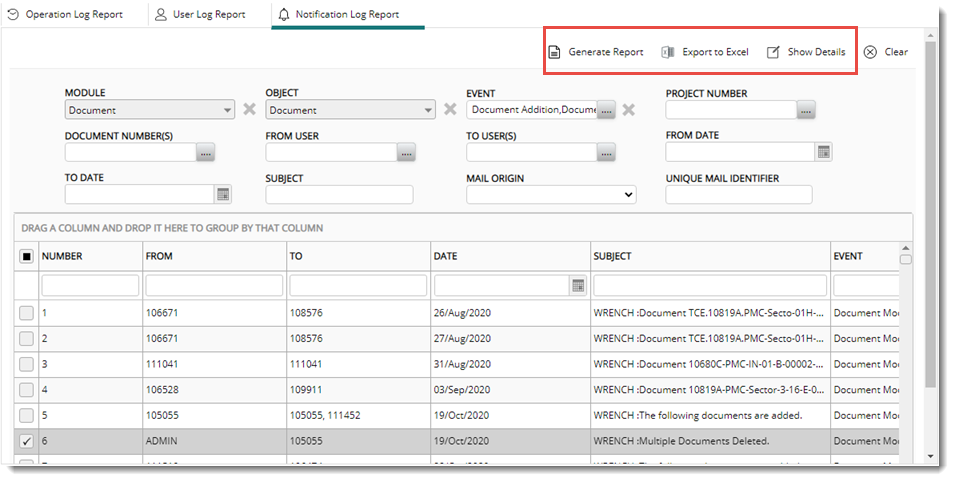
Figure: Notification Log Report
To view log details
1.Select a notification from the search results.
2.Click Show Details or double-click a selected notification.
3.The Notification details window is displayed for the selected notification.
Following details are available in the notification details window
•Sender of notification and internal and external recipients of the mail are displayed.
•If there are any attachments associated with the notification, they are displayed in a separate area.
•Mail content is displayed in a separate grid.
•On clicking Go To Object, details of the object for which the notification is generated is displayed.
For Example: If the object is document, Document Details window is displayed.
•On clicking Cancel, Notification details window displayed is cleared.
|