|
BOQ leaf level items can be created and unit rates and quantities can be specified against the Item.
NOTE: Only logged in user with Add BOQ permission can add a line item. Or else a warning message is displayed.
To add BOQ items
1.On the BOQ Details (BOQ Items) window click Add BOQ. A pop up menu is displayed.
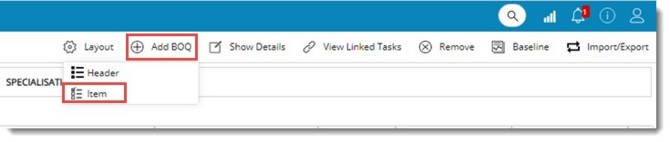
Figure: Adding Items
2.On the menu click Item. BOQ Item Details window is displayed.
BOQ Item Details window is divided into the following sections.
•Header Details
•Line Item Details
•Rates & Quantities
In addition to this, option to add Image and Attachment is also available.

Figure: Line Item Details window
3.Enter values for different properties in the window. Different elements in the window are explained in the following tables.
|
#
|
Property
|
Description
|
|
Header Details
|
|
1
|
PARENT HEADER CODE
|
Select the code from a drop-down list. Headers created for a specialisation is displayed in the list.
|
|
2
|
PARENT HEADER DESCRIPTION
|
Based on the selected header description is displayed here.
|
|
Line Item Details
|
|
1
|
BOQ ITEM CODE
|
Enter a item code.
|
|
2
|
BOQ ITEM DESCRIPTION
|
Enter a description for the BOQ item.
|
|
3
|
BOQ TYPE
|
Select the BOQ type from a drop-down list.
|
|
4
|
MATERIAL CODE
|
While importing data from third party software’s like SAP system, material code data is stored to this field. This can be used in future when connecting back to the external system.
|
|
5
|
UOM
|
Select a unit of measurement from a drop-down list.
|
|
6
|
MODEL
|
Enter the model of the item.
|
|
7
|
MAKE
|
Enter the make of the item here.
|
|
8
|
REMARKS
|
Enter remarks here.
|
|
Rate & Quantities
|
|
1
|
CURRENCY
|
Select a currency from a drop-down list.
|
|
2
|
RATE ONLY ITEM
|
Select the checkbox next to this option if the item has only rates. Once this option is selected, if any quantity is entered it will be cleared and the hyperlink Split-up will be disabled.
|
|
3
|
RATE
|
Enter the Rate for the item. Rate can be split into different sections or types.
To split rates
1.Click the hyperlink Split-up. Item Rate Details window is displayed.
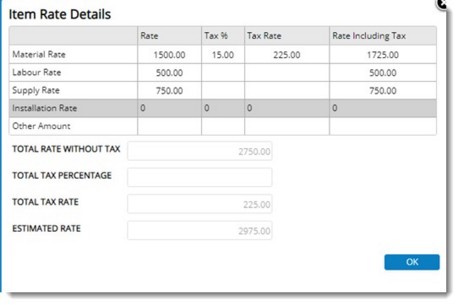
Figure: Item Rate Details window
2.Enter different split-ups of the rate and tax applicable.
3.Click OK to save.
|
|
4
|
QUANTITY
|
Enter the quantity of the item. If there are any area wise quantity split-up available, an alert is displayed.
Quantity can be split Area wise if area is assigned to the BOQ.
To split quantity
1.Click the hyperlink Split-up.
Quantity Area-wise window is displayed.
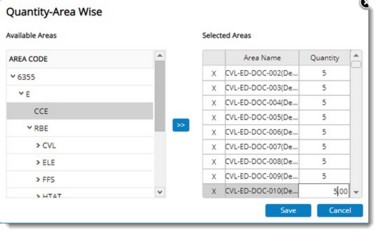
Figure: Quantity-Area wise window
2.On the window select an Area from the available Areas and click the forward arrow button.
Selected areas will be displayed in Selected Areas section.
3.Enter a quantity for the selected Area.
4.Click Save.
Quantity details entered is saved and is displayed in the field.
|
|
5
|
TOTAL AMOUNT
|
Total Amount is calculated automatically. This is the product of Quantity and Estimated Rate.
|
|
6
|
IMAGE
|
Click Add icon to add an image that will help in identifying the item.
|
|
7
|
ATTACHMENT
|
Click the Add icon to add an attachment.
|
1.After entering the values click Save & New to save the values entered and enter new item details.
2.Click Save & Close to save the values and close the window.
Created Item will be displayed under the respective BOQ Code.

|