|
Default properties that are applicable for all tasks added to a selected level can be defined. These properties are inherited by all levels further added under this level.
To configure and define default properties
1.On the Genealogy Configuration window for a task, click the tab Default Properties. Default Properties window is displayed.
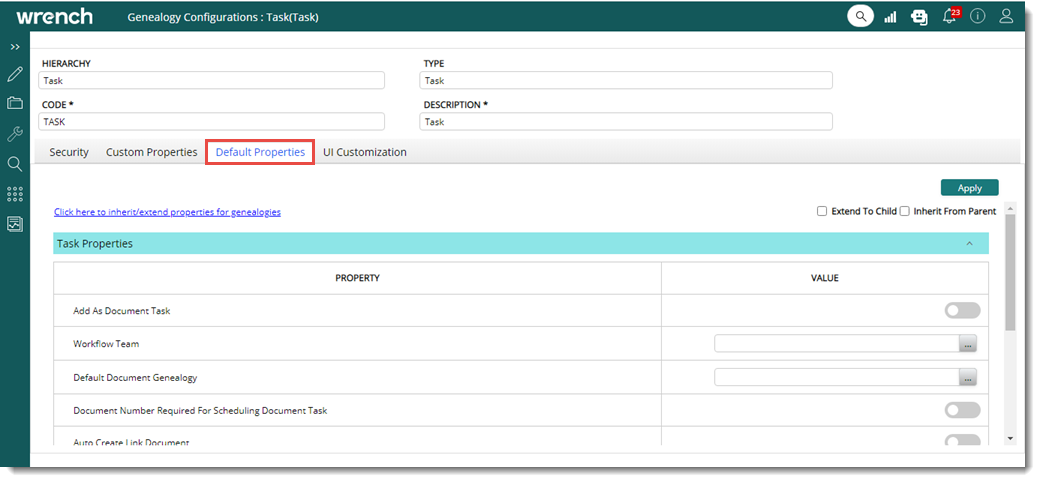
Figure: Default Properties-Task
The default task properties are grouped in in the pane Task Properties. When the paned is expanded, the properties grouped in the pane are displayed.
The task properties that can be assigned to a genealogy is mentioned in the following table.
|
#
|
Property
|
Description
|
|
1
|
Add As Document Task
|
On selecting this option the tasks added in this genealogy are created as document tasks by default. User may change this at his discretion from the task properties window.
|
|
2
|
Workflow Team
|
A Work Flow Team defined in the Work Flow organizer can be selected here. While searching for a work flow, if a value "Task" is assigned to the "Module" field the work flows assigned to Tasks are listed. If no work flows are assigned to the module all the work flows are listed. This Work Flow team will be assigned to the Task when this particular Task genealogy is selected.
|
|
3
|
Default Document Genealogy
|
By default the genealogy selected here is assigned to a documents task when this particular Task genealogy is selected.
|
|
4
|
Document Number Required for Scheduling Document Task
|
If the check box next to this field is selected, user cannot schedule a task if document number is specified in the Task properties. Or else the system returns a warning message.
|
|
5
|
Auto Create Link Document
|
If the button next to this option is on; when a task is created a dummy document is created using the reserved document number and task name.
|
|
6
|
Assign Workflow initiator as first stage user
|
If the button next to this option is on, user who starts the workflow is assigned the as the first stage user.
|
|
7
|
Task Notification
|
Using this option notifications are generated for different instances of task. Notifications can be defined for users or user groups.
To configure notifications
1.Click the Configure button.
Configure Notification window is displayed.
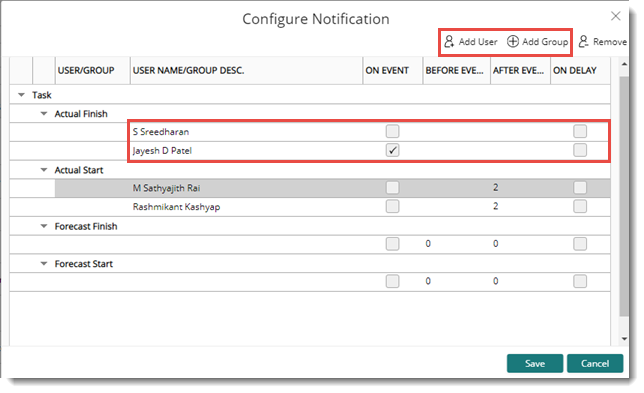
Figure:Configure Notification window
2.Select an even or instant and click the respective buttons to select User or User Group.
3.For each user or user group notifications is configured for different instances.
|
|
8
|
Auto close ‘For Information’ items from workspace on completion of the current workflow stage
|
If the button next to this option is on, on completion of current workflow stage items in the workspace that were send for information purpose will be closed automatically.
|
|
9
|
Linked document must have Workflow for completion of Task
|
If the button next to this option is on, documents linked to a task are completed if a workflow is assigned to the task.
|
|
10
|
Assert Mandatory custom properties of Rules Only on closure
|
If the button next to this option is on, custom properties are not validated until the closure of the rule. If this option is not selected, values for custom properties must be assigned while creating and updating rules.
|
|
11
|
Update Properties from linked documents
|
In some organizations, dummy documents are configured to be created automatically while importing tasks. At the time of creation, the creator may assign random values to the property Origin Name. This is later corrected upon the request of their client. This means that the property needs to be updated against the document and the task separately. This causes a usability issue when the number of documents is huge. As a solution to this in the Task Genealogy, Default Properties, a setting Update Properties from linked documents is available. On clicking the hyperlink Click here to configure properties to be updated, the Properties window is displayed. The following options are displayed in the window.
•Origin: If this option is selected, whenever changes are made in the ‘Origin’ of the documents, the properties Origin Name and Origin Type are updated for the linked documents.
•Area: If this option is selected, whenever changes are made to the property ‘Area’ of the document, the property Area from the linked documents is updated.
•System: If this option is selected, when changes are made to the property System of the document, the property System from the linked document is updated.
|
1.After defining values for different properties, click Apply to save the values.
Extending or inheriting set of properties
At certain instances some of the genealogy default properties need to be extended to its child folder whereas some of the properties need to be inherited from the parent selectively. A hyperlink Click here to inherit/extend properties for genealogies is provided for this purpose
To extend or inherit properties
1.Click the hyperlink Click here to inherit/extend properties for genealogies .
Inherit/Extend Properties selectively window is displayed.
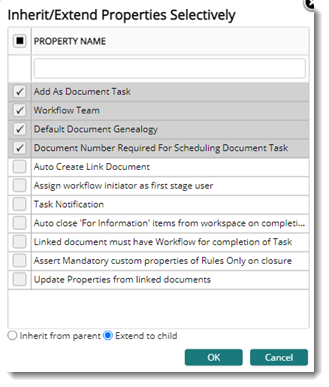
Figure: Selecting properties
2.Select the check box next to the properties that you want to inherit or extend.
3.You can inherit the properties from parent or extend the properties to child by selecting the respective radial button.
4.Click OK to continue. The selected properties are inherited or extended.
The following settings are also displayed on the window.
Inherit from Parent: On selecting this option the security rights assigned to the parent level are inherited. By default, in SmartProject the rights assigned to a Level is inherited by all the child levels until it is overridden at any level. If the rights assigned to a particular level is overridden, applying "Inherit from Parent" restores the rights assigned to the parent level to the selected level.
Extend to child: On selecting this option the security rights assigned to the selected level will be extended to all the child levels. This will restore the inheritance from the parent to all the child levels so that making any changes to the parent level will be inherited to all the child levels.
|