|
Opening the document transmittal window
|   |
Document transmittal window can opened from the document smart folders. In addition the document transmittal window can be accessed from the transmittal smart folder also.
 To open the document transmittal window
To open the document transmittal window
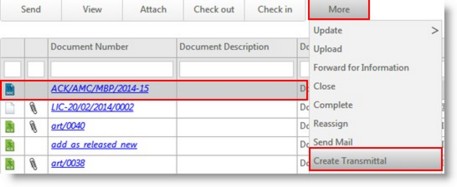
Figure: Opening the document transmittal window
Transmittal Types window is displayed
Document Transmittal window is displayed
Document transmittal window
The document transmittal window consists of the following sections.
![]()
In the toolbar, options to carry out different transmittal operations are available. The main operations that can be carried out from the toolbar are explained in the following table.
|
Sl.No. |
Item |
Description |
|
1 |
New |
Click this button to create a transmittal |
|
2 |
Edit |
Click this button to make changes to a saved transmittal. On clicking Edit button the following buttons are enabled.
|
|
3 |
Save |
Click this button to save the transmittal |
|
4 |
Cancel |
Click this button to discard the transmittal details entered |
|
5 |
Delete |
Click this button to remove the transmittal |
|
6 |
Release |
Click this button to release the transmittal |
|
7 |
Acknowledge |
Select this option to acknowledge a transmittal. For more details on acknowledging a transmittal refer Acknowledging a Transmittal |
|
8 |
Custom Property |
Select this button to view and update custom properties assigned to the transmittal type selected for this transmittal |
|
9 |
Options |
On selecting this option a pop-up menu is displayed which contains these options. Send Mail: Click this option to send a notification mail Pin to smart folders: On clicking this option transmittal type smart folders are displayed. Select a folder and pin the transmittal to that folder For more information on these topics refer Sending Mails and Pinning to Smart Folders |
While creating a transmittal, different transmittal properties can be entered in this section. In addition if you open a saved transmittal, the details of the transmittal are displayed in this window.
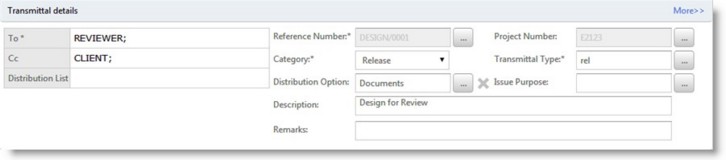
Figure: Transmittal details
The different properties in the transmittal details section is mentioned in the topic Creating a Transmittal.
A right pane that is further divided into the following sections.
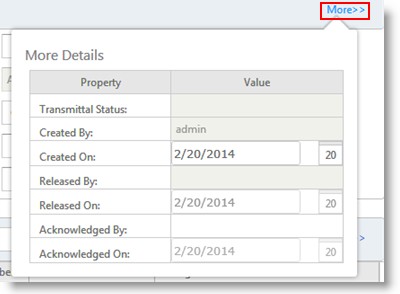
Figure: More Details
More details display different properties of the transmittal. Click the hyperlink More to display the details.

You can manage the documents that are being transmitted with the transmittal. You can add documents and carry out different operations on the documents added here. You can carry out the following operations.
Add Document: You can add a new document or a document that exists in the workspace. The following document addition options are available.
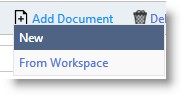
Delete: Click this option to remove a selected document.
Choose Columns: Click this to add columns to the grid or remove columns from the grid. In the column selection window, select the check box next to a column header to add the column to the grid. Clear the check box to remove the column from the grid.
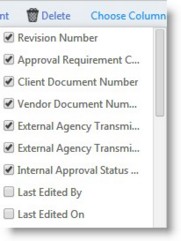
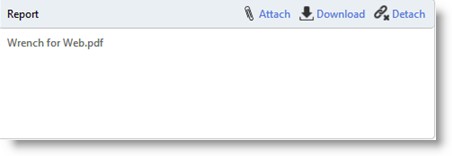
Report: Transmittal reports are MS Excel sheets to which details like transmittal reference number, document revision number etc. are mapped. This MS Excel sheet is attached to the transmittal prior to releasing the transmittal. For more information on Transmittal Reports refer the section Generating and attaching Transmittal Reports.
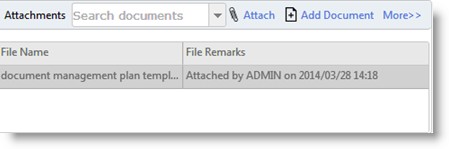
Attachments: You can add attachments to the drawings or documents that are sent through a transmittal. For more information on managing attachments refer the section Adding Attachments.