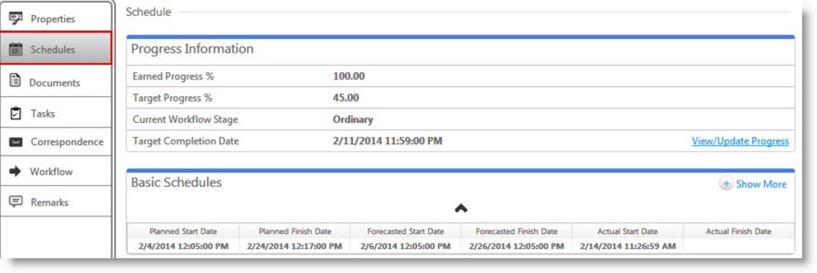The Progress Information area display the current progress and the Planned Progress of the task . If the task is in an active stage of the workflow and there is some planned date assigned to that stage, the information is displayed here.
Earned Progress: Total progress achieved by the task is displayed here
Target Progress: The intended progress of the task is displayed here
Current Workflow Stage: Current stage of the workflow assigned to the task is displayed here
Target Completion Date: Date on which the task has to be completed is displayed here
The basic schedules displays the schedule assigned for the task like start and Finish date. As default the informationís are hidden and you can click on the arrow button to expand the area.

Figure: Basic Schedules
The schedule details displayed here are mentioned in the following table.
|
Sl.No.
|
Property
|
Description
|
|
1
|
Planned Start Date and Planned Finish Date
|
The planned start date and planned finish date are displayed here.
|
|
2
|
Forecasted Start Date and Forecasted Finish Date
|
Once an approximate duration of a task is estimated, a forecasted start date and forecasted end date is specified. By default system assigns current date as the schedule start and schedule end date. The forecasted start and forecasted end date is entered accordingly. The reports submitted to the client are based on the forecasted date. On scheduling the task, these dates are freezed and are only editable when the task is revised. Forecasted start date should be greater than the project start and Forecasted end date should always be less than the project end date.
|
|
3
|
Actual Start Date
|
System automatically updates this field when the Task is actually initiated. You can also manually update this date.
|
|
4
|
Actual Finish Date
|
System automatically updates this field when the Task is actually completed. You can also manually update this date.
|
Detailed schedule details are displayed in this section. This includes information related to Rules and their progress.
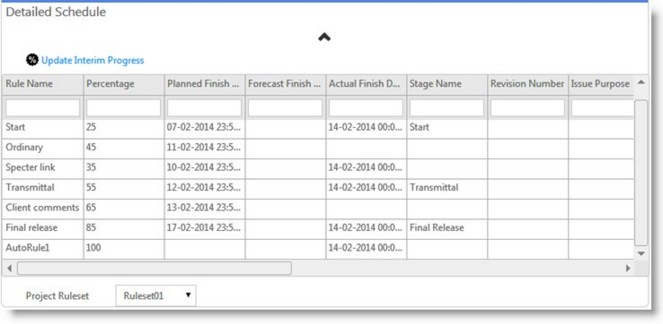
Figure: Detailed schedule information
NOTE: If there is no workflow assigned to the task, the percentage information wonít be displayed in the area. Only the earned percentage will be displayed.
Update Interim Progress: Update Interim Percentage is used to add an interim percentage between the earned percentage and anticipated progress percentage for the next milestone defined in the rule set window.
 To update interim progress
To update interim progress
- Select the rule for which you want to update interim progress
- In the Detailed Schedule window, click the link Update Interim Progress
Update Interim Progress window is displayed
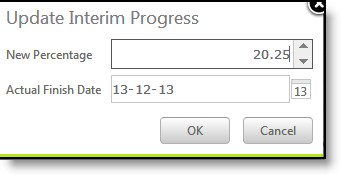
Figure: Updating Interim Progress
- Enter the value for the following fields.
- New Percentage: Enter the new progress percentage for the task. Only a value between the current earned and next milestone can be entered here.
- Actual Finish Date: Select the actual finish date from the date picker.
- Click OK to continue.
Select Project Rule: Click the drop-down arrow to select the Rules assigned in the project to the task. Existing rule can be only changed for a task in Unscheduled/Scheduled status.